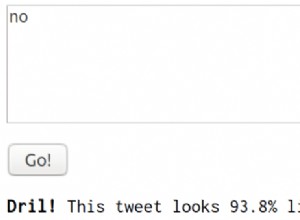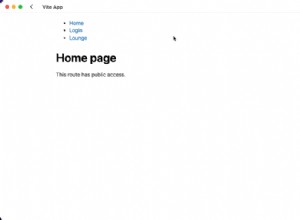如何輕鬆開始使用 ThreeJS - 第 1 部分
嗨,伙計們,希望你們一切都好! :)
最近,我在 Twitter 上看到了一段預告視頻:這是一篇 @prismicio 帖子,是對偉大的 @brunosimon 的採訪。在採訪中,他解釋瞭如何使用 ThreeJS 來增強具有 3D 元素的網站。
這是對該推文的引用:
這次採訪和 Bruno 解釋 ThreeJS 概念的熱情給了我很多啟發,所以我決定開始深入這個新的虛擬世界。
我將嘗試以最簡單、更清晰的方式進行回顧和解釋。
我向你保證,在大約 30 行代碼中,你將創建你的第一個工作 3D 元素(在文章末尾回顧)。
項目設置
第一步是創建一個新的index.html 文件應如下所示:
<!-- index.html -->
<!DOCTYPE html>
<html lang="en">
<head>
<meta charset="UTF-8"/>
<meta name="viewport" content="width=device-width, initial-scale=1.0, maximum-scale=1"/>
<link rel="stylesheet" href="css/styles.css"/>
<title>My first ThreeJS demo app</title>
</head>
<body>
<script src="js/script.js" type="module"></script>
</body>
</html>
然後我們應該在我們的 index.html 中添加兩個“鏈接”的外部文件 文件:我們創建 styles.css 和 script.js 文件,我們將它們分別放在 css 中 和 js 文件夾。
現在是時候為我們的項目配置初始化我們的包管理器了,所以我們啟動一個
我的默認包管理器是 NPM,但您顯然可以使用 Yarn。
Three.js 安裝設置
為了開始使用 Three.js,我們應該安裝它。我們可以通過打開終端並啟動來做到這一點:
然後,在 script.js 裡面 我們可以使用以下行導入三:
import * as THREE from "three";
現在我們已經導入了它,我們可以開始使用它了。
首先要知道的是,一旦安裝了 Three,我們就可以訪問一個非常具體的變量,即“THREE”。通過記錄它,我們已經可以看到我們可以訪問這個庫支持的很多東西:
console.log(THREE);
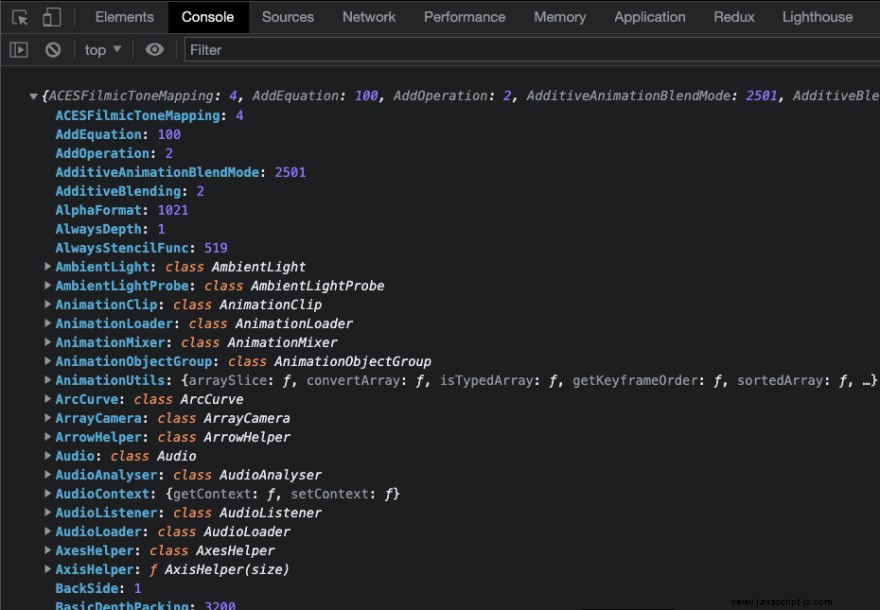
如何添加場景、相機和縱橫比
我們需要從三件事開始:第一件事是場景 ,就像電影場景一樣。在場景中,您將添加 objects (可能是字符)和一個相機 .
首先我們創建一個空的場景 :
const scene = new THREE.Scene();
在場景裡面我們說我們需要添加一個camera .
在這裡有必要知道 Three.js 中存在各種類型的相機(在文檔中查看此處以獲取更多信息)。
我們將使用的是 PerspectiveCamera ,它模仿人眼看到的方式,就像一個現實生活中的相機:離你越近,你看到的越大。
要創建相機,我們需要添加:
const camera = new THREE.PerspectiveCamera(55, window.innerWidth / window.innerHeight);
相機需要一些選項作為參數:
-
第一個選項是FOV(視野) 並且旨在作為度數。我們可能會選擇 180 度的開角或 30 度的非常近的角度,例如照片鏡頭。
根據 Bruno 的經驗,他建議保持在 40 度到最大 70 度的範圍內,因此我們將使用 55 度的角度。 -
第二個必需選項是縱橫比 :因為我們想要覆蓋頁面的整個背景,我們將插入視口的寬度和高度,在 JS 中我們可以使用 window.innerWidth 檢索這些尺寸 和 window.innerHeight .
TL/DR:縱橫比就是寬度除以高度。
Three.js 要理解的一件事是,無論我們想要包含什麼對象,我們都必須將它添加到場景中,在這個階段我們已經可以通過鍵入以下內容來添加我們的相機:
scene.add(camera);
向場景添加網格
有了這第一篇文章(是的,這將是一個小系列 😉),我們將在場景中添加一個立方體。
立方體是我們可以看到的對象,在 Three.js 中,我們可以看到的對象稱為 mesh .
網格由兩部分組成:它的幾何形狀 (點 組成一個幾何體,比如一個立方體的頂點數)和一個材質 ,這就是幾何體在場景中渲染時的外觀。
我們需要首先創建我們的幾何體,因為我們想要一個立方體,我們將使用它的相關類,“BoxGeometry”:
const geometry = new THREE.BoxGeometry(1, 1, 1);
此類一旦收到所需的參數,即 width,就會自動知道它應該創建立方體點 , 高度 和深度 (參考文檔)。
現在是時候添加我們的立方體在渲染時將使用的材質了。對於第一個實驗,我們希望我們的立方體完全是紅色的。所以我們添加以下內容:
const material = new THREE.MeshBasicMaterial({color: 0xff0000});
文檔中提供了“MeshBasicMaterial”類和所有可用的網格和幾何類以及大量示例。作為參數,我們傳入了一種顏色。
顏色參數可以通過多種方式指定:
- 作為字符串('red');
- 作為十六進制 (#FF0000);
- 以 16 為基數的十六進制 (0xff0000)。
此時我們有了幾何體和材質,因此我們可以繼續將它們混合在一個網格中並將其添加到場景中:
const mesh = new THREE.Mesh(geometry, material);
scene.add(mesh);
渲染場景
終於可以看看我們的立方體了!
我們使用最常見的 WebGL 渲染器“WebGLRenderer”聲明渲染器:
const renderer = new THREE.WebGLRenderer();
我們的渲染器需要知道一個大小,正如我們之前所說,我們希望我們的場景佔據整個視口寬度。所以我們可以告訴渲染器:
renderer.setSize(window.innerWidth, window.innerHeight);
為了看到我們的場景,我們現在需要在 canvas 內進行繪製 🎨。
查看我們的渲染器變量,我們可以注意到我們的畫布包含在 domElement 中 財產。
如果我們記錄它,我們可以看到我們的畫布:
console.log(renderer.domElement);
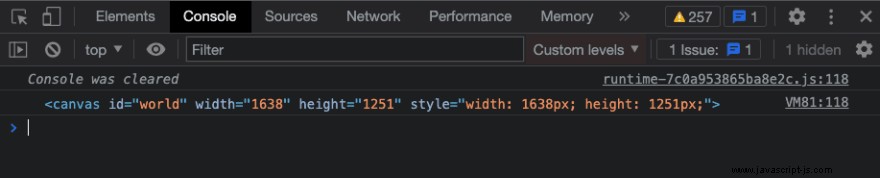
此時,我們將讓 ThreeJS 創建我們的畫布並將其附加到 <body> 中 頁面的;我們可以通過添加以下行來做到這一點:
document.body.appendChild(renderer.domElement);
檢查我們的 DOM,我們現在應該看到我們的 <canvas> <body> 中添加的元素 .
作為渲染器的最後一步,我們現在必須告訴它在頁面內渲染畫布。它需要場景 (我們應該在其中添加 所有必要的元素)和相機 .
renderer.render(scene, camera)
但是等一下。
為什麼我們還看不到立方體?

固定相機並旋轉立方體
上一個問題的答案與相機位置有關 .
我們仍然看不到立方體,因為我們在立方體內 .
你現在可能想知道:既然立方體是紅色的,我不應該看到我周圍的一切都是紅色的嗎?
答案是否定的:默認情況下,我們看不到幾何的“內部”。我們可以看到臉,但看不到它的反面。
所以,既然我們知道了上面的內容,我們應該將相機位置移到外面 多維數據集。向上移動我們定義相機變量的位置,我們在該行下方添加以下內容:
camera.position.z = 3
為了將相機向後移動 ,我們需要處理Z 軸。
完成後,我們終於可以看到我們的立方體了:
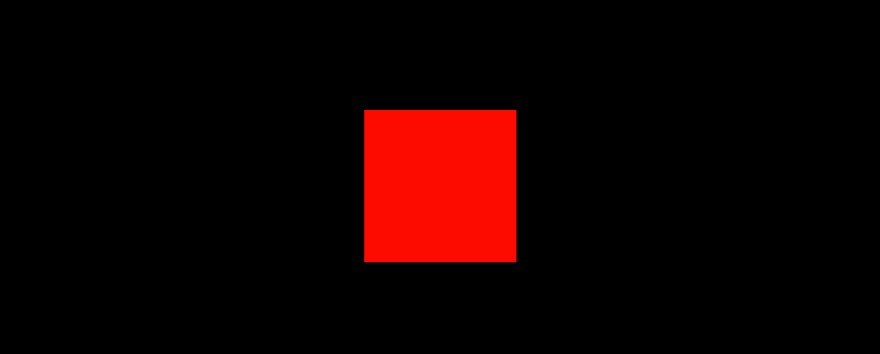
我們還可以通過編輯 x 上的位置來將相機位置移動到左/右或上/下 和是 軸(即:對於我們的最終演示,我們會將對象向右移動一點,以便我們可以在左側為標題、段落和可能的 CTA 保留空間)。
由於使用這些設置,我們的對像是平面的,它似乎不是一個真正的立方體。我們可以旋轉立方體以查看一些角度。
要進行旋轉,我們只需要處理我們的網格對象。
正如布魯諾所說,為了水平移動它,我們必須考慮在 y 軸上放置一個尖峰,所以在我們的網格聲明行下,我們將添加:
mesh.rotation.y = 0.5
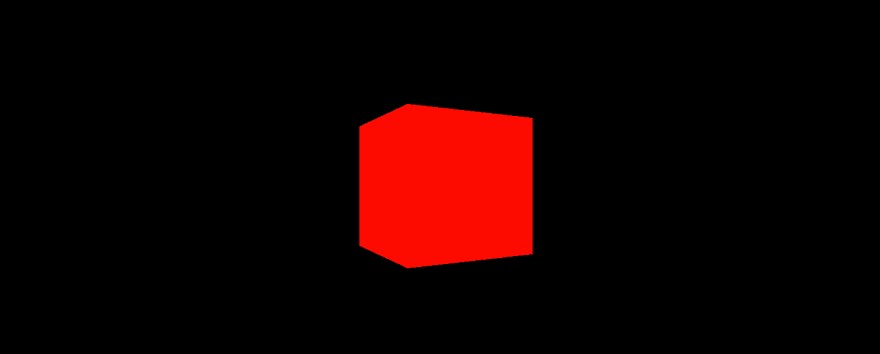
回顧
我在這裡留下了完整的 script.js 代碼塊,以便您更好地查看它:
// script.js
import * as THREE from "three";
const scene = new THREE.Scene();
const camera = new THREE.PerspectiveCamera(55, window.innerWidth / window.innerHeight);
camera.position.z = 3;
scene.add(camera);
const geometry = new THREE.BoxGeometry(1, 1, 1);
const material = new THREE.MeshBasicMaterial({ color: 0xff0000 });
const mesh = new THREE.Mesh(geometry, material);
mesh.rotation.y = 0.5;
scene.add(mesh);
const renderer = new THREE.WebGLRenderer();
renderer.setSize(window.innerWidth, window.innerHeight);
renderer.render( scene, camera );
document.body.appendChild(renderer.domElement);
我們終於可以在頁面上看到我們的 3D 立方體,我們可以調整它的位置、旋轉和顏色。
在接下來的文章中(即將在接下來的幾天內發布),我們將動畫 立方體,我們將看到如何改變它的幾何形狀和材質,我們還將看到如何使畫布響應式 .
我們還將添加一些流暢的動畫和一些很酷的與我們的對象的小交互。
我們將實現的最終結果已在此演示鏈接中可見:
👉🏼 https://th3wall-threejs.netlify.app
我希望你已經學到了一些東西,我希望你覺得這篇文章很有趣。
請在 Twitter、GitHub 和 Hashnode 上關注我。
喜歡就告訴我吧!
謝謝。
牆體